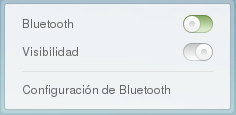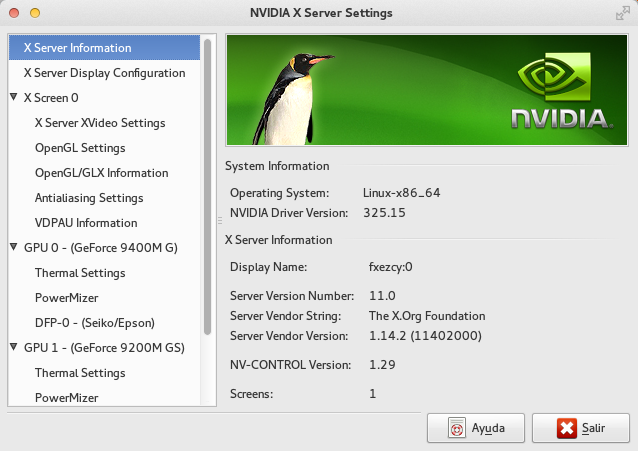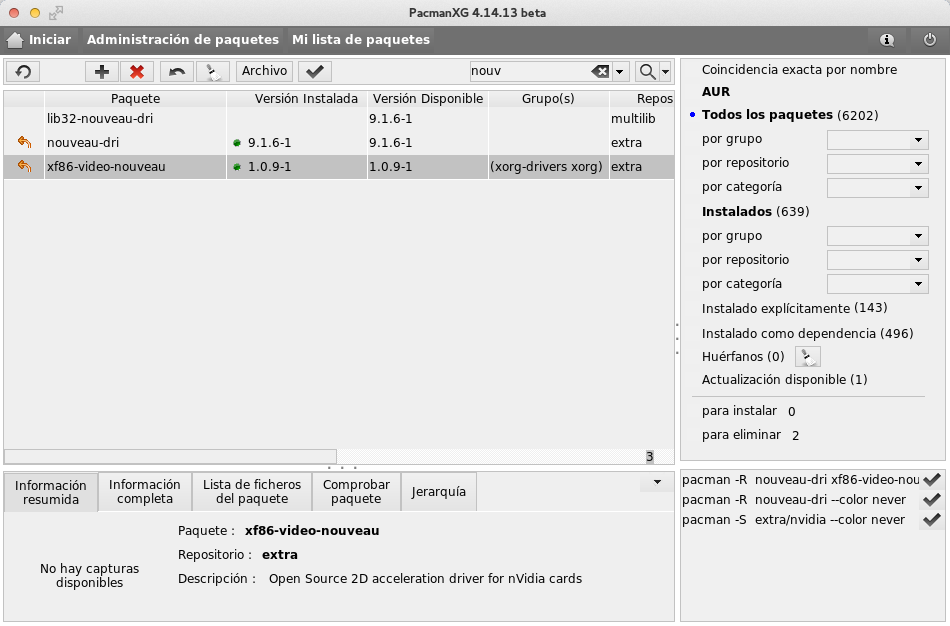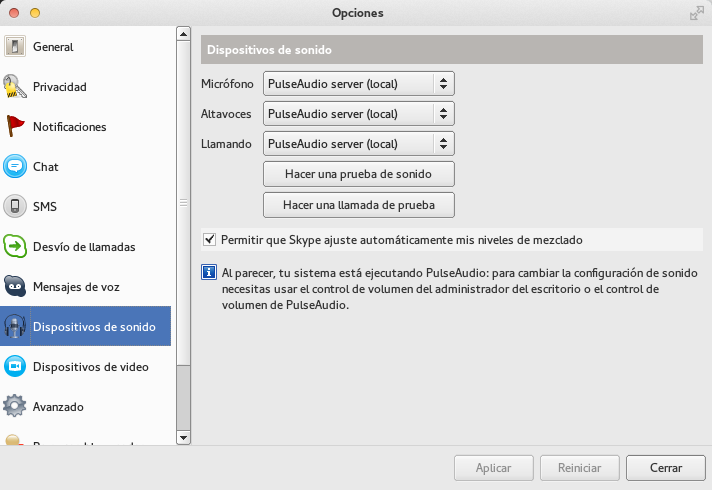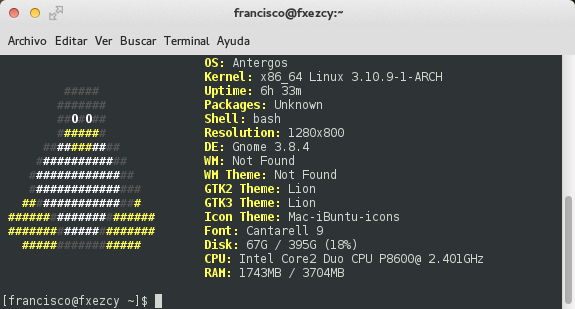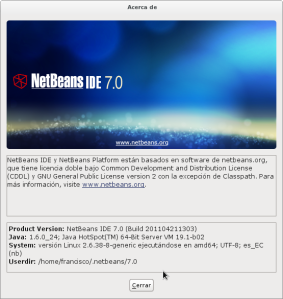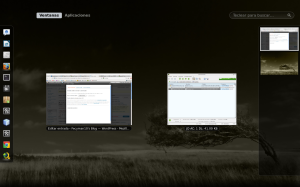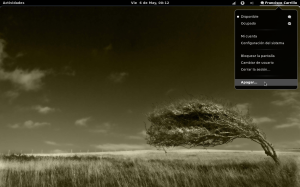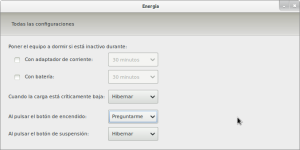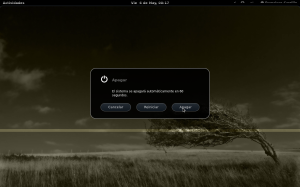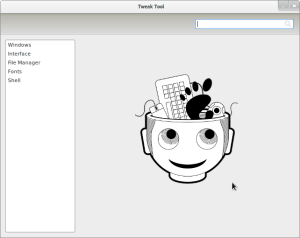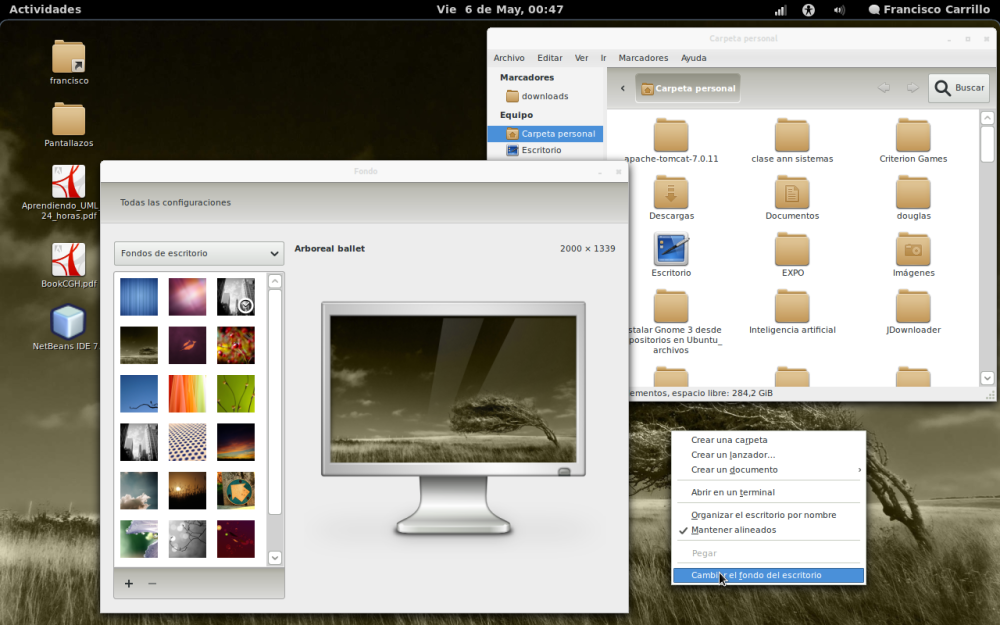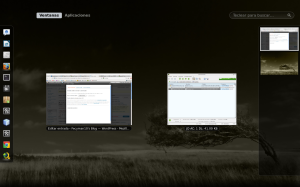 Se ha lanzado ya hace casi un mes la versión final de Gnome, el entorno de escritorio más popular en el ambiente Gnu/Linux y el 28 de abril se realizó en lanzamiento de Ubuntu en su version11.04, el mismo que traia como entorno de escritorio por defecto Unity.
Se ha lanzado ya hace casi un mes la versión final de Gnome, el entorno de escritorio más popular en el ambiente Gnu/Linux y el 28 de abril se realizó en lanzamiento de Ubuntu en su version11.04, el mismo que traia como entorno de escritorio por defecto Unity.
Comencé a utilizar ubuntu 11.04 y su entorno Unity y a pesar de que se ha visto mucho esfuerzo por parte de Canonical en este entorno, a mi parecer aun falta por hacer. Me decidí entonces a instalar Gnome 3 desde ppa, para los que aun no lo han instalado lo pueden hacerlo mediante estos comandos:
sudo add-apt-repository ppa:gnome3-team/gnome3
sudo apt-get update
sudo apt-get dist-upgrade
Una vez instalado lo he probado por cerca de una semana y aunque se extraña un poco el antiguo Gnome, el nuevo tiene muchas mejoras e ideas que me parecen muy buenas y a decir verdad me ha gustado mas que Unity. La gestión de ventanas es bastante innovadora asi como la gestión de areas de trabajo; el nuevo Nautilus 3 está mejor estructurado, aunque a mi criterio creo que deberían agregar una opción en el menú contextual que permita agrupar los iconos ya sea por tipo, por nombre o por tamaño, pero bueno el criterio del grupo desarrollador parece ser diferente.
Pero también se presentan algunas desventajas como la desaparición del boton apagar, la omisión de los botones de minimizar y maximizar, no se muestran los iconos y carpetas en el escritorio, entre otros. A continuación trataré de explicar como podemos dar solución a estos inconvenientes:
En cuanto a lo del botón apagar podemos solucionar de dos formas, la primera es presionando la tecla ALT luego de hacer click en el nombre de usuario que aparece en la parte superior derecha, veremos que donde aparece la opción Suspender esta se cambia a Apagar.
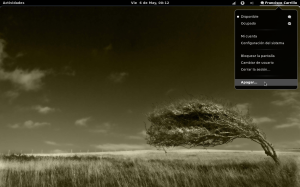
Una segunda forma de solucionar esto puede ser editando las opciones de energía, para ello abrimos Configuración del Sistema, que se encuentra en Herramientas de Sistema, y luego vamos a Energía y cambiamos donde dice «Al pulsar el botón de encendido » de Suspender a Preguntarme
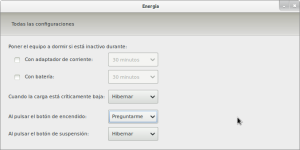
Luego de hacer esto, al momento de presionar el botón apagar de nuestra computadora aparecerá el siguiente cuadro de diálogo:
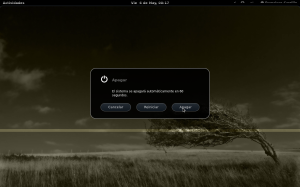
Para la solución de los otros incovenientes debemos instalar una herramienta llamada Gnome Tweak Tool, esto lo podemos hacer desde el Gestor de Paquetes Synaptic.
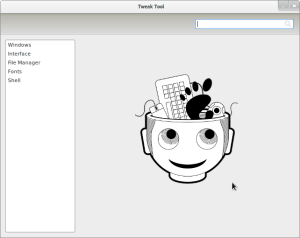
Esta herramienta nos permite configurar otras opciones de Gnome 3 que no están disponibles en Configuración del Sistema. Para habilitar los botones maximizar y minimizar, una vez abierto el Gnome Tweak Tool, escogemos la opción Shell y cambiamos donde dice «Arrangement of buttons on the title bar» de Close Only a All.

Si queremos reactivar el escritorio vamos a File Manager y activamos la primera opción

Una vez hecho todo esto si aun no vemos los cambios presionamos Alt+F2 , escribimos «r» sin comillas y presionamos Enter. A continuación un pantallazo de mi escritorio con los cambios.
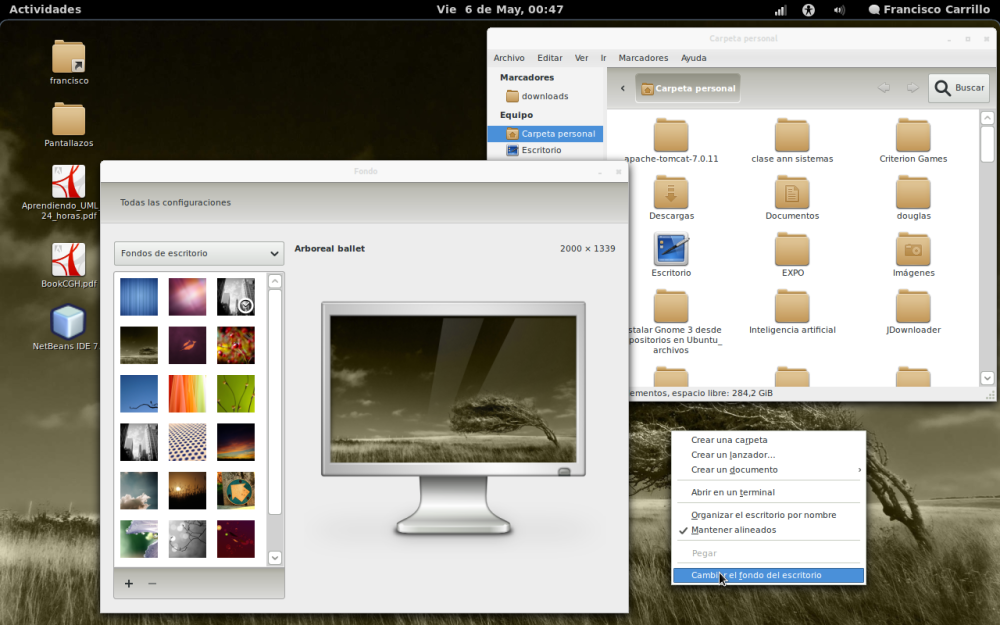
Cabe destacar que con la herrmienta Gnome Tweak Tool tambien nos permite cambiar temas, fuentes del sistema, iconos en los botones, entre otros.
Espero que este pequeño aporte haya podido ser de ayuda, espero sus comentarios.